Convert any PDF (or Postscript) to Gerber, GDSII, NC, and more!
To get started, please perform the following 4 Steps:
STEP 1: Get your Free Trial of FAB 3000 or ACE 3000.
It's easy. If you haven't purchase FAB 3000 or ACE 3000 yet, get your
free trial by clicking the link below and filling out the form: ACE Translator 3000 V7 - FREE TRIAL
ACE Translator 3000 V7 - FREE TRIAL FAB 3000 V6 - FREE TRIAL
FAB 3000 V6 - FREE TRIAL
STEP 2: Ghostscript Setup
One of the key components to making Postscript & PDF import work
is Ghostscript, an excellent & freely available Postscript
interpreter. Our software relies on Ghostscript to read and
handle all vector objects such as text, lines, polygons, circles, arcs,
splines, and more; however it will not
process embedded raster images. Due to the nature of the
Ghostscript GPL license, it must be installed separately by the
end-user. Requiring the user to separately install Ghostscript does
pose a potential problem, so we've created quick instructions to help
you get Ghostscript installed correctly.1. There are many, many versions of Ghostscript which can be downloaded and it's updated about every month or two.
2. Some installations contain "source code only", some are linux binaries, some are Windows binaries, some are 32-bit binaries and some are 64-bit.
3. Some versions of Ghostscript produce better results than others (especially for text). For example, if you're getting undesired results for the text (such as wrong font used, or it looks extremely weird), then we strongly encourage you to use a different version of Ghostscript during import; as each major version of Ghostscript seems to handle fonts differently.
So which version of Ghostscript should you choose?
Luckily both FAB and ACE can handle multiple
versions of Ghostscript simultaneously during import, so the answer is ALL 3 major releases of Ghostscript: Ghostscript Version 7
Ghostscript Version 7 Ghostscript Version 8
Ghostscript Version 8 Ghostscript Version 9
Ghostscript Version 9Note: Click each link above and install all three major versions (if possible).
STEP 3: Choosing the Best Ghostscript Version to Use during Postscript & PDF import.
Our software easily detects all installations of Ghostscript on your local computer, and lets you choose which version you wish to use during import. Typically all versions of Ghostscript will produce the same results, except for the following: Text: If you're getting
undesired results for the text (such as wrong font used, or it looks
extremely weird), then we strongly encourage you use a
different version of Ghostscript. Each major version of Ghostscript
handles fonts differently.
Text: If you're getting
undesired results for the text (such as wrong font used, or it looks
extremely weird), then we strongly encourage you use a
different version of Ghostscript. Each major version of Ghostscript
handles fonts differently. PDF Import: While Ghostscript version 7 works wonderfully
for Postscript, it's ability to open many modern PDF files leaves a
little to be desired. If you need to import PDF files, then we
recommend a much more updated Ghostscript version such as 8 or
newer. It's okay to have more than one version of Ghostscript on your
computer, and many advanced users will instruct our software to use a
specific version of Ghostscript when importing Postscript and a
different version when importing PDF files.
PDF Import: While Ghostscript version 7 works wonderfully
for Postscript, it's ability to open many modern PDF files leaves a
little to be desired. If you need to import PDF files, then we
recommend a much more updated Ghostscript version such as 8 or
newer. It's okay to have more than one version of Ghostscript on your
computer, and many advanced users will instruct our software to use a
specific version of Ghostscript when importing Postscript and a
different version when importing PDF files. Helpful Tip: Postscript > PDF. Postscript files are the preferred file format (over PDF) for converting artworks that require high
accuracy. Why? Many well known PDF distillers and other PDF generation
tools typically output PDF's with limited resolutions.
Helpful Tip: Postscript > PDF. Postscript files are the preferred file format (over PDF) for converting artworks that require high
accuracy. Why? Many well known PDF distillers and other PDF generation
tools typically output PDF's with limited resolutions.We recommend starting with the latest Ghostscript Version 9, and only move down if you're having problems. To choose the Ghostscript version to use during import select the available Ghostscript installations from the pull-down control (see below for a screen capture in ACE 3000):
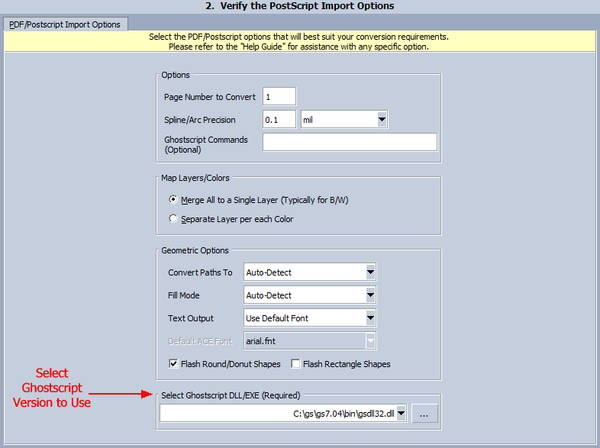
STEP 4: Understanding the Postscript/PDF Import Options
 Page Number to convert:
Our tools can only import one page at a time, so if your Postscript or
PDF file has more than one page, you may choose which page to import.
The default is Page 1.
Page Number to convert:
Our tools can only import one page at a time, so if your Postscript or
PDF file has more than one page, you may choose which page to import.
The default is Page 1. Spline/Arc Precision:
The maximum error allowed when computing points on curve. This feature
allows designs with large and small curves to equally maintain
high-resolution and quality. The smaller the Spline Deviation the more
accurate your final curves will become - however exported file sizes may
become larger.
Spline/Arc Precision:
The maximum error allowed when computing points on curve. This feature
allows designs with large and small curves to equally maintain
high-resolution and quality. The smaller the Spline Deviation the more
accurate your final curves will become - however exported file sizes may
become larger.Ghostscript Commands (Optional): Request additional commands that will be sent directly to the GhostScript interpreter.
 Map Layers/Colors: Determine how to associate postscript objects to a layer.
Map Layers/Colors: Determine how to associate postscript objects to a layer.| Merge All to a Single Layer: Place all postscript objects onto a single layer. |
| Separate Layer per each Color: This setting creates a new layer for each object color in the postscript file. |
 Convert Paths To: Determine how to process Path objects.
Convert Paths To: Determine how to process Path objects.| Auto-Detect: Use the same path types found in the Postscript/PDF. |
| Polygon: Output all paths as polygons. |
| Rounded: Force all paths to be rounded. Sometimes when using Postscript/PDF's for artwork you'll discover that the path quality is not very good (especially for PCB's), so a rounded path produces better results. |
| Truncate: Output all paths as truncated paths (square path with no end cap). |
| Extended: Output all paths as extended paths (square path with 1/2 width end cap). |
 Fill Mode: Determine how to fill objects.
Fill Mode: Determine how to fill objects.| Auto-Detect: In most Postscript drawings objects drawn with a "white" color represent a hole (or transparency). This setting will De-Embed all postscript objects that are the color "white" from all remaining objects. |
| De-Embed: Use built-in De-Embed Algorithm to determine what is transparent. |
| Fill All: Fill all objects and ignore transparency. |
| No Fill: When possible, do not fill any objects. |
 Text Output: Determine how to process Text objects.
Text Output: Determine how to process Text objects.| None: Ignore Text |
| Polygon: Output Text as Polygons (default). |
| Polygon Adjustable: Output Text as Polygons with Adjustable spacing. |
| Use Default Font: Substitute Postscript font with an ACE font. This may be necessary when the font quality from Ghostscript is poor. |
 Default Font: ACE/FAB 3000 font to use when Text Output is set to "Use Default Font".
Default Font: ACE/FAB 3000 font to use when Text Output is set to "Use Default Font". Flash Round/Donut Shapes: This option will detect circles & donut shapes and convert them to gerber flashes. Very useful when exporting to Gerber
Flash Round/Donut Shapes: This option will detect circles & donut shapes and convert them to gerber flashes. Very useful when exporting to Gerber Flash Rectangle Shapes:
This option will detect square & rectangular shapes and convert
them to gerber flashes. Very useful when exporting to Gerber
Flash Rectangle Shapes:
This option will detect square & rectangular shapes and convert
them to gerber flashes. Very useful when exporting to Gerber Select Ghostscript DLL/EXE:
To import Postscript / PDF requires that Ghostscript is installed. You
can choose which Ghostscript version to use during import, and you may
also use the file selector '...' to manually assign a specific version
of Ghostscript.
Select Ghostscript DLL/EXE:
To import Postscript / PDF requires that Ghostscript is installed. You
can choose which Ghostscript version to use during import, and you may
also use the file selector '...' to manually assign a specific version
of Ghostscript.TUTORIAL MOVIE: See Postscript/PDF Import in Action
 Using ACE 3000 to import Postscript using Ghostscript 7 which provides
bad Text, so repeat using Ghostscript 9. See how easy it is to choose
which Ghostscript Version to use.
Using ACE 3000 to import Postscript using Ghostscript 7 which provides
bad Text, so repeat using Ghostscript 9. See how easy it is to choose
which Ghostscript Version to use.http://www.youtube.com/watch?v=kV95mQ-Zs2g&feature=player_embedded
 Using FAB 3000, import a PDF file of Fab Drawing and export to Gerber:
Using FAB 3000, import a PDF file of Fab Drawing and export to Gerber:http://www.youtube.com/watch?v=voIlnDGtlJg&feature=player_embedded
It's very common for us to receive a support email or message...
I want to import a Postscript/PDF file into ACE 3000, it gets to 15% and then says:
FATAL: Unable to parse Postscript/PDF file:
FATAL: Verify if the Ghostscript interpreter is installed correctly.
FATAL: Translation Failed.
Can you please help me?
1. Make sure you have the latest version of our software tools.
Why? We're continuously improving our software and have made many improvements on how it finds and links to Ghostscript. Chances are if you're using an older version pre-November 2012, it may be the problem.
2. Make sure you tell our software where to find Ghostscript.
Why? Typically our software will first search the System Registry for the Ghostscript DLL, however many systems & installations are setup different; so relying on our tools to find Ghostscript can cause inconsistencies. Your best bet (before performing the Postscript/PDF Import), is to start our software and assign the Ghostscript DLL location:
3. Make sure you have installed the 32-bit version of Ghostscript and not the 64-bit Ghostscript.
Why? Even though you may have a 64-bit computer, our software uses the 32-bit version of Ghostscript. Thus the 64-bit version of Ghostscript will not work.
4. Try selecting the Ghostscript command-line executable instead of the DLL.
Why? Our software can handle both the DLL and EXE version of Ghostscript. In some cases, the EXE works better than the DLL. Go to the menu: Setup | Options... Go to the tab "Misc." and enter the location of the "Ghostscript DLL".
ex. C:\gs\gs7.05\bin\gsdll32.exe
5. Try using of Environment Variable "PS".
Why? When our software still cannot find Ghostscript, it will search for the environment variable: PS All you do is go to the Windows System Settings, press button Advanced and add the "Environment Variable".
Note: Don't forget you need to restart your computer for the system variable to take effect.
Note: Both FAB 3000 and ACE 3000 will work with just about any version of Ghostscript, however we have spent the most time testing 7.05, 8.53, and the new version 9.
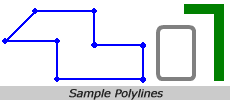
 How do I create a filled area in my Manufacturing data?
How do I create a filled area in my Manufacturing data?